- The Steam Folder Does Not Have Write Permission Omnisphere 2 Windows
- Omnisphere Steam Folder Permissions
I cracked Omnisphere, but everytime i open it it says. The steam folder does not have write permission omnisphere windows. I know this is a common problem, but couldnt find any clear tutorials for fixing, does someone know how to fix this? Moreover, several factors will lead to 'You Don't Currently Have Permission to Access This Folder' error: 1. Removal of a user or group from 'Group or user names' on the folder’s 'Security' tab. Application of an explicit 'Deny' to the user or group. Conflict between the share permissions and New Technology File System (NTFS. I can write to this folder in windows explorer. I have changed the ownership of all the files and folders on my data drive which includes my music folder to my Microsoft user account. Every user in the permission box has full privileges. Running the program as administrator does not help. I have changed all the permissions for the program.exe. The Steam Folder Does Not Have Write Permission Omnisphere 2 Download; The Steam Folder Does Not Have Write Permission Omnisphere 2 1; Aug 22, 2017 Just a quick video, pardon me for the quality. I've seen multiple users lately that have had this problem, but not getting a good answer. All the videos I found on youtube didn't really help.
'I am simply trying to delete a few unused folders. But I get the error that 'Folder Access denied - Need to provide admin permission to delete this file'. I am the Administrator. Yet it won't let me delete. '
It is annoying when Windows tells you are not allowed to access folders or files on your own PC. Fortunately, you are not the only one who has experienced 'Access Denied' error on Windows 10/8/7. According to some users, Access Denied error usually appears after updating Windows system.
Why does 'Access Denied' error appear?
- The folder ownership has changed;
- You don't have the appropriate permissions;
- The file may be encrypted;
- The file may be corrupted.
To fix 'Access Denied ' folder or file errors, try out the following methods one by one until the problem is solved.
# Method 1: Get the ownership of the file or folder
Sometimes, some of your account information might have changed when you've upgraded your Windows to the latest version. That's why you lost your ownership of some folders and files and can't access the folders or files. In this case, you should restore your ownership of the file or folder by following the steps below.
NOTE:
The steps to get the ownership of the file or folder are slightly different between Windows 10/8 and Windows 7.
For Windows 10/8:
Step 1. Right-click on the folder, and then, choose 'Properties' on the menu.
Step 2. Click 'Advanced' in 'Security' tab. Click on 'Change'.
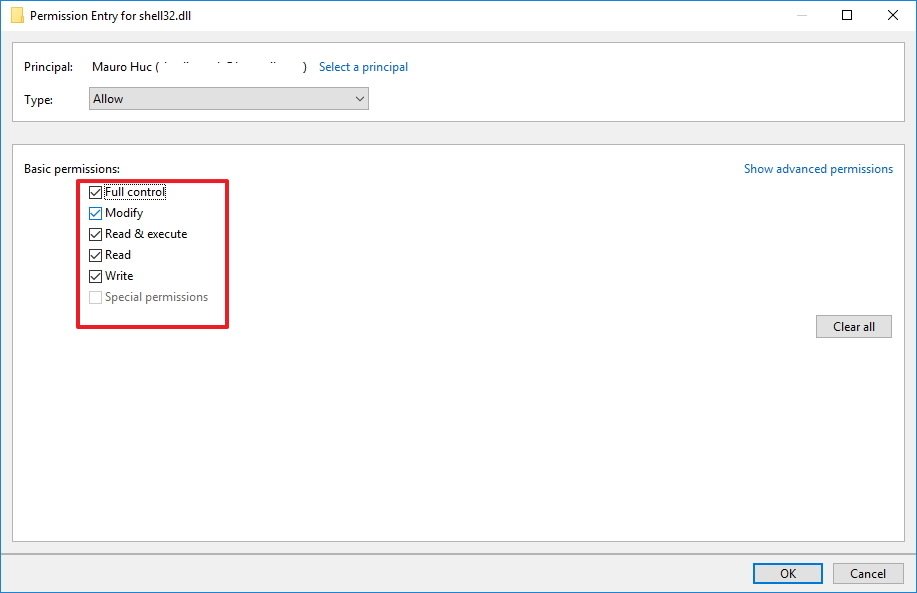
Step 3. Type the account name that you want to assign ownership to. Then click on 'Check Names' button > 'OK'.
Step 4. If you want to give this account the ownership of the files and subfolders contained in this folder, enable the 'Replace owner on subcontainers and objects' option. Click 'OK'
For Windows 7:
Step 1. Right-click on the folder, and then, choose 'Properties'.
Step 2. Click on 'Security' tab>'Advanced' button.
Step 3. Choose 'Edit' in 'Owner' tab to change the owner.
Step 4. Hit on 'Other users or groups...' button to manually choose the username and type your account name.
Step 5. Next, click on 'Check Names' button>'OK'. Enable 'Replace owner on subcontainers and objects' option, if you want to take the ownership of the files and subfolders.
Step 6. Click 'OK'.
# Method 2: Get Permission of the File or Folder
As we know, permission is the basic factor for users to access files and folders on PC. If you do not have the appropriate permission, you can't access or change files or folders. So if Windows denies your access to a certain file or folder, you get the permission of the file or folder in following steps.
First of all, you need to check permissions on a file or a folder. Here we'll show you a simple tutorial below.
Step 1. Right-click on the folder and then hit 'Properties'.
Step 2. Select 'Security' tab.
Step 3. Click on your name in 'Group or user names' to check the permission that you have.
If you want to change the permissions on a file or a folder, you should log on the PC as an administrator. Next, click on 'Edit' in 'Security' tab. And then, choose your name and enable the check boxes of the permissions that you need.
# Method 3: Unencrypt File or Folder
File encryption has the ability to protect users' files and folders. Moreover, if a file is encrypted, you need the certificate that used to encrypt it to open the encrypted file or folder. Otherwise, you may get the 'Access Denied' error. To check encrypted file or folder, follow these steps.
Step 1. Right-click on the folder and then hit 'Properties'.
Step 2. In 'General' tab, click on 'Advanced' button.
After that, you can check if 'Encrypt Content to Secure Data' option is enabled. If it is checked, you will need the certificate to open or the file or folder. If 'Encrypt Content to Secure Data' option is unchecked, the file or folder is not encrypted.

# Method 4: Recover Corrupted File & Folder
If all methods above are not helpful to fix your 'Access Denied' file/folder errors on Windows 10/8/7, the file/folder may be corrupt. You are able to delete the whole file/folder and then recover the data with data recovery software. FonePaw Data Recovery has the ability to scan your deleted files and restore them to Windows 10/8/7. It takes just a few simple steps to recover the corrupted file or folder.
Step 1. Download FonePaw Data Recovery
Download FonePaw Data Recovery(opens new window) on your Windows PC. Next, you can launch the software to check if it's successfully running on your PC. Hint: You may want to install data recovery on a partition that doesn't contain the data you want to recover. Otherwise, the installation could overwrite the data.
Step 2. Choose File Types and Hard Disk Drive
If the software is successfully running, you are able to select the files types you need on the main interface. Files types like image, video, audio, email, document are available to restore. And then, choose the scanning hard disk drive. Moreover, removable drives such as USB, memory card, digital camera are supported.
Step 3. Start Scanning Deleted File/Folder
Click on the 'Scan' button, FonePaw Data Recovery will begin to scan deleted data on a drive you choose. It offers two modes: quick scan and deep scan.
Step 4. Recover File/Folder
After scanning, you can find out the file/folder you want to retrieve. And then, enable its checkbox. Then click on 'Recover' button. After few seconds, the file/folder you choose will retrieve on your PC.
Problem: “Library folder not writable” error appear if create a new library for Steam games, especially located on external SSD or HDD drive.
Content Summary
Solution 1: Make Sure Folder is not Read-Only
Solution 2: Reinstall Problematic Game
Solution 3: Perform Folder Fix from Steam Client
Solution 4: Use a Folder Other Than Program Files
Solution 5: Restart Computer
Solution 6: Check Hard Drive for Errors
Solution 7: Add Steam to Antivirus Exceptions list
Solution 8: Take Ownership of the Folder and Give Write Permissions
Reference
Solution 1: Make Sure Folder is not Read-Only
Step 1: Close Steam client by right-clicking its icon at the system tray and choosing Exit option.
Step 2: Navigate to C drive > Program Files > Steam > SteamApps > downloading folder and delete the numbered folder corresponding to the problematic game. You can find that number at Steam Apps Page by searching for game and checking the AppID number.
Step 3: Locate Steam library folder, usually located at C drive > Program Files > Steam > SteamApps.
Step 4: Right-click on the problematic folder > Properties option > General tab > Attributes section. Clear the box next to the Read-only option and click on Apply.
Solution 2: Reinstall Problematic Game
Step 1: Login with administrator account and make sure you have backup your files using Steam Cloud.
Step 2: Go to Start > Control Panel > Select to View as: Category at the top right corner then click on Uninstall a Program under the Programs section.
Step 3: Locate the problematic game in Control Panel or Settings and click on Uninstall.
Step 4: Steam client should launch and ask you to confirm choice and delete the game files from computer.
Step 5: Reinstall the game by navigating to the Library area of Steam client and locating your game from the list at the left side of the window. Right-click on the game and choose the Install game option.
The Steam Folder Does Not Have Write Permission Omnisphere 2 Windows
Solution 3: Perform Folder Fix from Steam Client
Step 1: Open Steam client.
Step 2: Click on Steam option at the menu at the top of the client’s window and choose Settings.
Step 3: In the Settings window, navigate to the Downloads tab and click on the Steam library folders button at the top of the window.
Step 4: Locate the folder where your problematic game is located. Choose the one you want to fix, right-click on it and choose the Repair Library Folder option.
Step 5: Confirm any UAC prompts and Steam Client Service window will open to repair the folder.
Solution 4: Use a Folder Other Than Program Files
Step 1: Create a folder and make sure you disable its read-only property.
Step 2: Right-click on Steam client either on the Desktop or in Start menu and choose Run as administrator.
Step 3: Click on the Steam option at the menu at the top of the client’s window and choose Settings. In the Settings window, navigate to Downloads tab and click on the Steam library folders button at the top of the window.
Step 4: Click on Add Library Folder and select the folder you have created
Step 5: Uninstall the game by navigating to Library tab in the Steam client, locating your game in the list at the left side of the window, right-click on it and choose Uninstall option.
Step 6: Install it again from Library and make sure you select the new folder for the installation. Right-click on the game in the Library and choose Install.
Solution 5: Restart Computer
Solution 6: Check Hard Drive for Errors
Step 1: Open Windows Explorer then right-click on the drive where your problematic game is located and choose the Properties option.
Step 2: In the Properties window, navigate to Tools tab and click on Check under the Error checking section. Follow the instructions on screen in order to progress.
Step 3: Restart computer afterwards.
Solution 7: Add Steam to Antivirus Exceptions list
Step 1: Open antivirus user interface.
Step 2: The Exceptions or Exclusions setting is located in different spots with respect to different antivirus tools.
Omnisphere Steam Folder Permissions
For Kaspersky Internet Security: Home > Settings > Additional > Threats and Exclusions > Exclusions > Specify Trusted Applications > Add.
For AVG: Home > Settings > Components > Web Shield > Exceptions.
For Avast: Home > Settings > General > Exclusions.
Step 3: Add Steam’s main executable file in the box which will appear prompting you to navigate to the file.
Step 4: Restart computer.
Solution 8: Take Ownership of the Folder and Give Write Permissions
Step 1: Right-click the library folder > Properties > Security tab > Advanced button. Advanced Security Settings window will appear.
Step 2: Click the Change link next to the Owner: label, Select User or Group window will appear.
Step 3: Select the user account via the Advanced button Add your user account. Optionally, to change the owner of all subfolders and files inside the folder, select the check box Replace owner on subcontainers and objects in the Advanced Security Settings window. Click OK to change the ownership.
Step 4: In Security tab of the library folder’s Properties window, click on Edit in order to change permissions and select your personal user account you set the ownership to. Change permissions to Full Control and apply the changes.
Reference
Folder not writable : Steam – Reddit
Library folder not writable problem :: Steam Help and Tips