Nowadays, everyone is looking to record their computer screen for one reason or another. Maybe you want to record an important discussion happening during a video chat. Or maybe you want to record a how-to video and send it as a video email to your co-workers.
The last one is best for recording screen without watermarks on Android and iPhone. IPhone built-in screen recorder always has a red bar in the top corner which is as annoying as a watermark. Now here comes a free screen recording app without watermarks for smartphones. DVDVideoSoft’s Free Screen Video Recorder Free Screen Video Recorder is a full-featured but lightweight free screen recorder from a developer known for its free conversion software. It can record Skype conversations with no limitations and is therefore useful for Skype interviews and online conference calls. Capterra: 4.6/5 (400+ reviews) G2: 4.5/5 (40+ reviews) 4. Free Cam is a great software for your screencast and video editing requirements. Like most competitors, this screen recording app lets you record voice-overs, system sounds and offers some basic video editing tools.
In any case, having a go-to HD screen recorder is the new must-have. So keep calm and read on as we map out the top high-quality screen recorders out now.
But first, let’s quickly go over the easiest way to record your computer screen on Mac and Windows.
How to Record Your Screen in HD on Windows
Step 1: Select your resolution. (We recommend 720p or 1080p for HD recording.)
- On your desktop, right-click and select Display Settings
- Click the Resolution drop-down and choose one of the two HD settings (1280 x 720 for 720p HD or 1900 x 1080 for 1080p Full HD)
*Note* All monitors aren’t equipped with HD resolution settings. If yours isn’t, enter your own resolution to record in high definition. You might need a graphics card, however, or additional software installations. Learn how to customize your resolution here.
Contents
Screen Recorder is a professional gameplay recorder and screen recorder that allows streaming and real-time recording of Windows desktop in a superb HD video quality. The latest version of Action Screen Recorder also enables you remote control the recording process with an Android phone.
Best HD Screen Recorders
1. ScreenRec
This lightweight HD screen recorder for PC is handling heavy duty work! ScreenRec is a beautifully simple screen recorder with no watermark and webcam recording software that has the strength and capacity to record full HD games or other technically demanding tasks. It records up to 120 frames per second and saves all of your video in universal MP4 format. This allows your videos to be viewed in stunning HD on any device.
What’s more is that your video files can be saved to your own private cloud, allowing for secure, easy access and personal downloading. Thanks to the automatic MP4 compression, the file sizes are smaller than most, so you don’t have to essentially watch paint dry as your videos take forever to upload.
Feature Highlights:
- Full HD recording
- Free cloud upload or local download
- 2 GB of free cloud storage
- Share via automatic sharing link
Pricing: Free
2. OBS Studio
If you’ve heard of Open Broadcast Software, then you’ve undoubtedly heard about how jampacked this app is. OBS is an open source editor that allows you to record high quality video screen captures and edit them. It also has a built-in video encoder making live streaming possible right from the app.
You can even upload your videos directly to Youtube, Facebook, Twitch and more. While it is nice to have designated upload destinations, attempting to upload anywhere else could take a while if the size is too big.
That’s not the only point of concern. OBS is so heavily equipped with settings and features that it requires a bit of a learning curve before navigating it with ease. This may not necessarily be a bad thing, as this digital video capture software gives you plenty of options to play around with. But if you’re looking for a quick record-and-go situation, OBS isn’t the best choice.
Feature Highlights:
- Open Source
- Built-in video encoder
- Extensive editing features for both video and audio
- Encodes streams into MPEG-4 AVC and HEVC formats
Pricing: Free
3. LiteCam HD
LiteCam HD is your basic 1080p high quality desktop recorder. Giving you everything you need to do a quick recording, LiteCam opts to keep things extremely simple. You can record at a maximum of 30 frames per second which isn’t great, but isn’t terrible either. We can’t complain too much however, because, like ScreenRec, LiteCam HD also allows you to save in MP4 format for universal viewing as well as automatic compression.
Sharing, on the other hand isn’t quite as simple as sharing a link. Like OBS, LiteCam HD has preset upload destinations. However, if you wish to share via any other platform, you’ll need to upload manually.
Nonetheless, this 1080p screen recorder without watermark offers simple editing features makes up for any less than desirable settings. You can add titles, logos and even credits. Plus, you can easily extract audio from your videos and even schedule your recording start and stop times.
Feature Highlights:
- 1080p recording
- MP4 and WMV save options
- Preset sharing destinations
- Basic Windows Movie Maker-esque editor
Pricing: Free with a 10-minute recording limit or $19.99
4. Ezvid
Ezvid is a free HD screen recorder that seems like it was created with the latest Youtuber in mind. This tool allows you to record your screen with instant facecam and voice synthesis. Keep in mind, though, that there is a 45-minute recording limit, so plan accordingly. Once you’ve finished recording, you can jump right into a pretty decent video editor that is equipped with free music, screen drawing, cutting & mixing features, and narration settings.
All of this, plus your basic video effects, are done non-linearly. Then, of course, once you are finished, you can upload directly to Youtube. Unfortunately, that’s your only sharing option. You cannot save the files locally and you cannot upload anywhere else.
Feature Highlights:
- HD recording
- Full video editor
- Facecam simultaneous recording
- Free music
Pricing: Free; You will be asked to make a donation within 30 days of downloading
5. Icecream Screen Recorder
Simplicity is key with Icecream. Suffice to say that they give you the basic features of a laptop screen recorder and editor without trying too hard. You can record a region of the screen or your full screen with a webcam overlay. You can record screen video and audio simultaneously, change the output of the video format, change the output video codec, schedule your recordings, and even remove their watermark and replace it with your own.
Icecream offers basic editing tools, and by “basic” we mean you can only trim and annotate the video. On the flipside, you can turn any part of the video into a GIF. These are some pretty cool features, but there’s just one issue: almost none of it is available with the free version.
The free trial version gives you only 5 minutes of recording time, basic editing, and the preset output format of WEBM and output video codec of VP8 (neither of which can be changed.) All the good stuff is available to you if you’re willing to pay just under 30 bucks. On the bright side, you can upload directly to Youtube, Dropbox, and GoogleDrive.
Feature Highlights:
- Webcam recording
- Scheduled recording*
- Watermark removal and logo adding*
- Direct uploads to sharing sites
- Possible output format change*
* – Available in Icecream PRO
Pricing: Free with limits or $29.95
6. Movavi Screen Capture
Geared toward professionals, Movavi is all business which keeps things simple but lets you get the job done. For both Mac and Windows, Movavi is a screen recording software that captures screenshots, webcam, microphone and of course desktop video. There is also an editor but the most you can do with it is cut.
With Movavi, you can save your files in any format as well as toggle through your desired quality (on a scale from “smaller size” to “better quality”.) Sharing is convenient too. One option is to upload directly to YouTube, GoogleDrive, Whatsapp or the Movavi cloud. You can also share via social media or sharing link.
There aren’t a lot of bells and whistles, but it’s good quality software that gives you what you need. The biggest downside? It’s not a free screen recorder.
Feature Highlights:
- Record screen, webcam, system sound and mic (simultaneously or separately)
- Basic editing
- Multiple file output options
- Various sharing destinations and options
Pricing: $39.95
7. SnagIt
To be honest, Snagit works best as a screenshot tool. It does have screen recording capabilities but, unfortunately, there isn’t much you can do with the screen version of this screen recorder. Simultaneous webcam and screen recording is not possible, though you can record audio from both your microphone and desktop.
You can also trim your videos or turn any section into a GIF but that’s where the recording features end. Sharing falls a bit short. You can only upload to Microsoft work apps, Google Drive, and Gmail.
If you like SnagIt but you’re want a free solution, check out these Snagit alternatives.
Feature Highlights:
- Audio and video recorded simultaneously
- Basic video trimmer
- GIF creator
Pricing: $49.95
Wrap Up
There you have it! 7 HD video recorders for you to try and test out on your own. Yet, the question remains; which one is the best? Let’s take one more quick look at our contenders and see how they stack up.
App | Highlight | Price | Platform |
|---|---|---|---|
ScreenRec | Pro: Free and simple with 120fps HD recording and easy shareable link Con: No editor | Free | Windows |
OBS | Pro: Extensive editing features and built-in encoder for live streaming Con: Difficult to navigate and takes quite some time to master | Free | Windows |
LiteCam | Pro: Easy to use video editing including options for audio Con: Can only upload to sharing sites in order to share | Free (With limits) OR $19.99 | Windows |
Ezvid | Pro: Simultaneous Facecam and screen recording with free music bonus for video Con: Can’t save locally | Free | Windows |
Icecream | Pro: Plenty of customizing features that include format output, audio output, video editing and more Con: The above features are only available in the paid version | Free (With limits) OR $29.95 | Windows, Mac & Android |
Movavi | Pro: Record screen, webcam, and audio at the same time Con: Expensive | $39.95 | Windows & Mac |
SnagIt | Pro: Basic editing and GIF creator Con: Can only upload to their preferred sites. | $49.95 | Windows & Mac |
The final decision is yours to make. All we can do to help you is to invite you to download ScreenRec because it’s a truly free screen HD recorder without watermark. Let’s not forget about sharing, too. ScreenRec doesn’t force you to have to upload to sharing sites. You can save locally, share via secure link and if you choose to—only if you choose to—you can upload to any site you wish. The ball is in your court with ScreenRec and that’s why we daresay it’s the best HD screen recorder out there.
How do I record my screen in high quality?
1. Make sure your screen resolution is high enough. If you want to record in HD, you need to set your screen resolution to 1280 x 720 (720p). This is enough for a video tutorial people will watch online. If you want even better quality, set your resolution to Full HD 1920 x 1080 (1080p). 2. Find an HD screen recorder like ScreenRec. Pay attention to the frame rate the screen recorder can achieve. Anything between 60 - 120 fps is great. 3. Keep in mind that the screen recording will have the same resolution as your screen or lower, e.g. If you set your screen to 1080p but you only record a 500x500 pixel portion of the screen, your video will have a resolution of 500x500.
What screen recorder do YouTubers use?
For most YouTubers, it’s a must to use an easy screen recorder which works fast and, if possible, is free of charge. For example, a crucial feature of a YouTube screen recorder is that it is simple to use so one can immediately share with their audience what they have in mind. Another important thing for YouTubers is to be able to record in HD, because it helps people see every detail of what is being recorded. ScreenRec has all of these features which is why many YouTubers use it to create tutorials, game walkthroughs, and so on.
Does Windows 10 have an HD screen recorder?
Not exactly. Since it was created for gamers as a main target group, Windows 10’s screen recorder is to be found in the pre-installed Game Bar. However, it can only record apps. That’s why it generates videos of your screen at the resolution of the target app’s size. If you want to record your entire desktop, to have more video editing features, or to record in HD, we’d recommend to try another screen recorder such as ScreenRec.
References & Further Reading
The best thing about screen recording tools is that there are so many ways to use them. From creating YouTube videos, tutorials, demos for your prospects, courses for your students or employees, and you can even rely on some to support your articles with GIFs.
With most screen recording apps you can record everything you do on screen (or on a section of your screen). Some tools also allow you to edit the recording, turn it into a full-fledged presentation or course, and even stream it. On top of this, you’ll want to consider the complexity of the app, available assets libraries, collaboration options, and integrations with tools you’re already using.
We’ve tested 12 of the best screen recording apps for Mac, Chrome, and Windows to help you decide which one is best suited for your needs. But first, let’s have a look at the general points to keep in mind.
Tips for choosing a screen recording app
When making your initial list of best screen recording software, go through these steps:
- Decide which features you need. Divide these into must-have and nice-to-have features.
- Opt for multi-platform tools if you have a large team or just need the tool to be available anywhere. Once you’re on a tight budget, also pay attention to how many users you can add to one plan.
- Give the trial version a test before making the purchase. Note that some tools won’t allow you to test all features for free so reach out to their customer support team to see if they can offer a demo.
- Don’t worry too much about sound editing options. You can use Krisp noise cancelling app to remove background noise and echoes on your recordings. Along with its HD voice feature, it will ensure your recordings sound just like studio ones,— without requiring post-production sound quality editing. You can also use Krisp to cancel chattering during live events and meetings on Zoom, Google Meet, and more.
Best screen recording apps for Mac
1. Camtasia
Camtasia is your first go-to screen recording editor tool. With Camtasia, you can record virtually anything on your computer screen whether it be websites, software, video calls, or presentations.
It has a built-in editor so you won’t need to export your videos to another software for editing. For new users who are afraid of slow learning curves, Camtasia provides clear and easy-to-understand tutorial videos that take you through everything you need to get started.
Platforms: Windows, Mac, iOS
Pricing: $249.99 one-time fee.
Why you need it:
- Camtasia comes with advanced screen recording and presenting features, even allowing you to add interactive quizzes to your videos. There’s also a built-in assets library you can use for intros, backgrounds, icons, etc.
Where it lacks:
- It’s one of the most expensive choices on this list but the price is motivated by its complexity. So while you won’t have to worry about missing features, it’s not a fit if you don’t regularly use it.
2. CloudApp
CloudApp provides end-to-end visual communication with its screen recording, GIF creating, and screenshot capturing product.
Its screen recording feature offers quick controls to enable full-screen recording, audio-only, or webcam-enabled recordings. When you finish your screen recording, a link is made available for you to instantly share in Slack, Google Suite, Asana, Trello, or anywhere else you collaborate with your co-workers.
Platforms: Windows, Mac, iOS, Chrome
Pricing: Paid plans start at $9.95/user/month.
Why you need it:
- It’s a quick solution if you need to create GIFs often. There’s also lots of handy extra features you can use (video annotations, advanced analytics, do-not-disturb mode, etc.) so you don’t need other third-party tools.
Where it lacks:
- Limited free plan that only allows 90 seconds/recording.
3. FonePaw Screen Recorder
FonePaw Screen Recorder is a powerful screencasting software for Windows and Mac computer. It has all the features that you may need in capturing a high-quality video clip of your actions on computer screen, which can be used in many cases, like gameplay, online meeting, and live stream recoding.
It allows you to simultaneously record with microphone and system sounds, add annotation to the recording, clip the recordings, export as multiple formats, etc. Task Schedule and Set record length features also make recording easier.
Platforms: Windows, Mac
Pricing:
- Trial Version: Free;
- Paid plans start at $29.95/year.
Why you need it:
- FonePaw Screen Recorder provides 3 minutes for free trial version without watermark. Moreover, all recording features and settings are easy for users, even the beginners.
Where it lacks:
- It doesn’t provide more advanced features for editing the recordings.
4. DemoCreator
Need a quick solution to record and edit demos, tutorials, presentations, and games? Wondershare’s DemoCreator was created primarily for use in a professional setting for showcasing expertise and creating how-to tutorials or demos. Hence the name.
The editing options are extensive, allowing you to add cursor sounds, create text animations, position your webcam footage anywhere within the recording, and much more. All of this comes within a modern UI you’ll sure enjoy using.
Platforms: Windows, Mac
Pricing: Starts at $32.99/year.
Why you need it:
- DemoCreator’s onboarding takes you through what each feature does so you’ll be able to use the software as soon as you enter it for the first time.
Where it lacks:
- The existing library of elements is limited but you can import your own media files.
5. Snagit
Struggling to take full-page screenshots that extend below the fold? Snagit is by far the best choice for this. Even if you need video recordings.
You can create full screenshots of landing pages, emails, websites, and more in literally seconds. There’s also quite a few editing options to turn to after, including stamps, arrows, and more tools and effects. Note that when you first open the editor you won’t see all of these in the editing bar. Go to Image on the top bar to select which features you need displayed.
Platforms: Mac, Windows
Pricing: Paid plans start at $49.99/user for a one-time fee.
Why you need it:
- There are loads of effects and tools you can use by default for any type of screenshot you need.
Where it lacks:
- It’s not exactly the easiest tool to learn as there are multiple ways of taking the same screenshot format. They recently introduced a tutorial you’ll go through when you want to take your first screenshot to help with this.
6. Adobe Captivate
Adobe Captivate is a screen recording app for Mac and Windows that was designed for e-learning. In fact, it’s more of a video/course creation tool you can use for online tutoring. Companies also use it to create compliance and soft-skills courses for their employees through interactive slides and videos.
The best part? You can create multi-module branched courses and use out-of-box assets for supporting learner interaction and quizzing. I recommend going through the free webinars and the Adobe Captivate Certification Program beforehand to make sure you’re using the tool to its full capacity.
Platforms: Mac, Windows
Pricing: Starts at $33.99/month/subscription or you can buy an unlimited license for $1,299.
Why you need it:
- Includes features you won’t find with other tools like converting PowerPoint presentations into videos and even setting up VR walkthroughs and mobile-ready courses.
Where it lacks:
- The download process is super slow compared to the other options on this list so it shouldn’t be your first choice if you need to use the tool over the next hour.
Best screen recording tools for Chrome
7. Loom
Loom is one of the few screen recording tools that allow you to pause/resume recording whenever you desire. When you finish recording your video, you can export it to Loom’s cloud storage where all users have unlimited video storage. If you’re the type that creates a lot of customer support videos, you won’t have to worry about memory space.
Loom also allows you to trim away unnecessary video segments from the beginning, middle, or end of the recording. When you’re done recording and editing there’s an incorporated slack feature that allows you to share your video links to specific groups right from your Loom dashboard.
Platforms: Windows, Mac, iOS, Android, Chrome
Pricing: Paid plans start at $8/creator/month.
Why you need it:
- Requires virtually no learning time and the screen recording feature works on all devices.
Where it lacks:
- The free version is limited to five minutes/recording so there’s not much use to Loom in a professional context.
8. Screencastify
For Screencastify you don’t need to download any software, only a lightweight Google chrome extension, that you can domicile on your browser.
If you’re looking for something with an easy learning curve and a clean interface then you’re in luck because you can set everything up in one to two minutes.
Screencastify does all of the basics: it records your screen and allows you to record yourself via the webcam while at it. Kind of like Loom.
Platforms: Chrome
Pricing: Paid plans start at $49/month.
Why you need it:
- Very simple to use even when compared to other screen recording apps..
Where it lacks:
- The pricing gets quite complicated. On one hand, the free version can be used only for up to five minutes of recording time. Also, the tool’s pricing is divided into three categories (Record, Edit, Submit) and you need to purchase these independently.
9. Droplr
Droplr works similarly to the other Chrome extensions in our list of best screen recording apps. The interface is also similar but the very first feature that stands out is the option to capture the entire page. Similar to Snagit.
There’s also basic image editing options so you can add text, highlights, emojis, and more.
Platforms: Chrome, Mac, Windows, Chromebook, Edge, iOS
Pricing: Paid plans start at $7/month/user.
Why you need it:
- Easy to use even without prior training.
Where it lacks:
- This screen recording extension has one of the shortest free trials, standing at just seven days.
Best screen recording software for Windows
10. EaseUS RecExperts
EaseUS RecExperts is a multi-purpose screen recording software that records anything happening on your Windows PC with ease. It can record your screen, audio, webcam, and gameplay.
You can use it to build tutorials, lectures, product demonstrations and guides, thanks to its real-time annotation feature. Additionally, it is also a good choice for recording Zoom meetings, presentations, live stream and many more.

It also supports scheduled recording. Simply set the start time, duration, and other recording parameters, then let EaseUS RecExperts do the rest.
Platforms: Windows, Mac
Pricing: You can opt for monthly plans which start at $19.95 or a one-time license at $69.95.
Why you need it:
- The tool’s a good choice for beginners who aren’t looking for complicated dashboards and editing tools.
Where it lacks:
- The editing features are limited as you’ll have to purchase a separate product to edit them with advanced options.
11. Apowersoft Unlimited
In addition to recording your PC screen, Apowersoft Unlimited can also capture videos of your mobile screen, that’s of course if you buy the unlimited package.
Both phone screen recorder apps (Android and iOs) provide settings such as, resolution control, camera configuration, frame rate selection, and bit-rate throttling. These settings aren’t found in other apps that record phone screens.
Platforms: Windows, Mac, Android, iOS
Pricing: Starting at $59.95/year.
Why you need it:
- The package comes with a subscription to all the 17 Apowersoft apps and they can all be launched from a single dashboard.
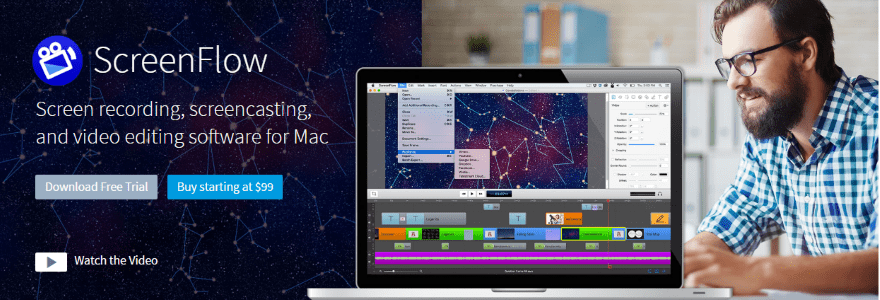
Where it lacks:
- Its built-in editor isn’t the best, but you’ll definitely be able to tweak things like brightness, contrast, and saturation.
12. Movavi Screen Recorder Studio
Movavi Screen Recorder Studio is another screen recording app with a pretty intuitive interface that’s easy for new users to figure out. And it does all the things that most screen recording apps do.
However, one thing that sets it apart from the competition is that it supports scheduled captures.
With this tool, you can record video calls, webinars or live streams even if you’re away from your computer and by clicking the clock icon you can set the duration you want the app to record for, this tells the program to automatically stop recording after a specified amount of time.
Platforms: Windows, Mac
Pricing: Starting at $49.95/year.
Why you need it:

- Simple to use.
Where it lacks:
- The Movavi Screen Recorder tool doesn’t offer video editing options independently. For this, you’ll have to purchase their Video Editor software.
13. OBS Studio
Have a favorite streamer? They’re probably using OBS Studio. This is the best free screen recorder that even facilitates live streaming — directly from the desktop app.
The screen recording software comes with transitions and scene actions you can use on your recordings. OBS Studio has thousands of users worldwide who regularly contribute to adding new resources to the community. You can also use their API to create your own functionalities or integrations.
Platforms: Windows, Mac, Linux
Pricing: Free.
Pros:
- Despite the fact there’s no cost involved, the tool’s features are advanced, allowing for multiple scene recording and high-performance audio mixing.
Where it lacks:
Best Screen Video Recording
- The outdated UI makes it difficult for new users to get used to the tool.
Tip: Check out how to remove background noise in OBS.
Wrapping up
Ever used any of these apps before? Now it’s your turn, please share your best screen recording software choice and experiences with these tools (whether good or bad).
Best Screen Video Recording App For Android
Also are there any really fantastic screen recorder apps you think I left out? If yes, please hit the comments section.
Bonus: Would you like to know how to have more productive conference calls? Read more in our conference call etiquette guide.
Please enable JavaScript to view the comments powered by Disqus.